A leckeszerkesztő használata
A Leckeszerkesztő a tanulás teljes szabadságát nyújtja önnek, lehetővé téve a saját kurzusok létrehozását vagy a meglévők átszerkesztését.
A Leckeszerkesztő megnyitásához, kattintson a ![]() gombra a Főablak bal felső sarkában. A képernyő az alábbi képen látható módon jelenik meg:
gombra a Főablak bal felső sarkában. A képernyő az alábbi képen látható módon jelenik meg:
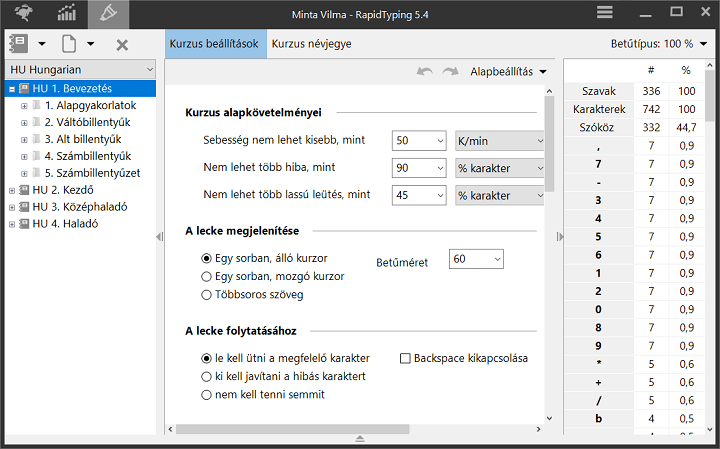
A Leckeszerkesztő ablakban a következő kezelőszervek találhatók:
- Kurzus- és leckelista
- Az Eszköztár gombjai segítségével: kurzusokat és leckéket adhat hozzá, távolíthat el, illeszthet be (importálás) fájlból és menthet el (exportálás) fájlba.
- A Navigációs fa lehetőséget nyújt az aktuális billentyűzetkiosztás valamint az aktuális kurzus, témakör és lecke kiválasztására.
- A Szerkesztőpanel lehetőséget biztosít önnek a kurzus beállítások vagy a Navigációs fán kiválasztott lecke szerkesztésére.
- A Szöveganalizáló táblázat a leckében szereplő szavak, karakterek, szóközök és speciális karakterek számát és százalékos arányát jeleníti meg.
- A Virtuális billentyűzet a kiválasztott leckében szereplő karaktereket kiemelve jeleníti meg. A billentyűzet nyelve a kurzus nyelvétől függ, amit a Billentyűzetkiosztás-listából tud kiválasztani.
Bármikor könnyedén elrejtheti/megjelenítheti:
- a Kurzus- és leckelistát a
 gombra kattintva vagy a Ctrl+K-t lenyomva
gombra kattintva vagy a Ctrl+K-t lenyomva - a Szöveganalizáló táblázatot a
 gombra kattintva vagy a Ctrl+L-t lenyomva
gombra kattintva vagy a Ctrl+L-t lenyomva - a Tulajdonságokat a
 gombra kattintva vagy a Ctrl+W-t lenyomva
gombra kattintva vagy a Ctrl+W-t lenyomva - a Virtuális billentyűzetet a
 gombra kattintva vagy a a F9-et lenyomva
gombra kattintva vagy a a F9-et lenyomva
Billentyűzetkiosztások
![]()
A Leckeszerkesztőben a kurzusok, az operációs rendszerére telepített billentyűzetkiosztások szerint vannak csoportosítva. Az Eszköztár gombok alatt található Billentyűzetkiosztás-listán ki tudja választani az aktuális billentyűkiosztást, ezt követően csak a kiválasztott billentyűkiosztáshoz készült kurzusokat fogja látni. Az automatikus felismerés opcióhoz a RapidTyping nem rendel hozzá kurzusokat, csak akkor használja ezt a beállítást, ha többnyelvű kurzusokat szeretne létrehozni.
- Abban az esetben, ha az automatikus felismerés opció van kiválasztva, a RapidTyping a lecke során minden egyes karakter esetén, amely nem kompatibilis az aktuális billentyűkiosztással, felkéri önt a rendszer szövegbeviteli nyelvének módosítására. Miután módosította a rendszer szövegbeviteli nyelvét, a virtuális billentyűzet újra betöltődik és az éppen aktuális billentyűk lesznek kiemelve.
- Amennyiben egy adott billentyűkiosztás ki van választva, ön nem tudja módosítani a rendszer szövegbeviteli nyelvét a lecke folyamán és a Virtuális billentyűzet sem töltődik be újra.
Műveletek a kurzusokkal
Az Eszköztáron a Kurzusmenüt használva:
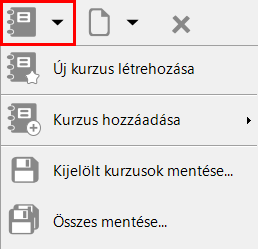
lehetősége van:
- új kurzus hozzáadására (az eszköztáron lévő gombbal),
- meglévő kurzusok beillesztésére fájlból vagy a RapidTyping lecketárból
- Kurzus hozzáadása -> Fájlból
- Kurzus hozzáadása -> Lecketárból
- kiválasztott kurzusok mentésére,
- a megfelelő menüpontot segítségével, az összes kurzus elmentésére.
A kiválasztott kurzus eltávolítására használja a ![]() gombot.
gombot.
Kurzus hozzáadása a RapidTyping lecketárból
A program első futtatásakor, a RapidTyping az operációs rendszerére telepített valamennyi billentyűkiosztáshoz létrehozza a kurzusokat. Ha ezektől eltérő billentyűzethez való kurzusokat szeretne vagy szeretné helyreállítani egy eltávolított vagy módosított kurzust, akkor használja a RapidTyping lecketárat:
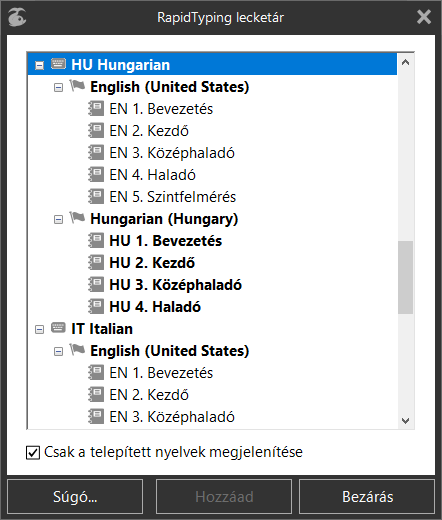
- keresse meg a listán a szükséges nyelvet és billentyűzetkiosztás,
- bontsa ki a billentyűzet elemet,
- válassza ki szükséges kurzust,
- kattintson a Hozzáad gombra vagy kattintson duplán a kurzusra,
- a kiválasztott kurzus meg fog jelenni a Leckeszerkesztőben; amennyiben a kurzus már szerepel kurzuslistán a RapidTyping rákérdez: Felülírja-e a már meglévő kurzust vagy Másolatot készítsen róla.
- Ha csak egy Csoporttal rendelkezik, akkor az új kurzus automatikusan a Csoporthoz lesz rendelve
- ha egynél több Csoporttal rendelkezik, akkor a Csoport tulajdonságainál, önnek kell az új kurzust hozzárendelni a megfelelő Csoporthoz.
Kurzusbeállítások
A Kurzus beállításoknál a kiválasztott kurzus beállításait tudja konfigurálni. Az összes beállítás, bekezdésekre osztva, egy lapon található.
Kurzus alapkövetelményei
Ebben a bekezdésben kurzusonként küszöbértéket határozhat meg az aktuális kurzushoz, amelynek teljesítésével a kurzus leckéi sikeresen elvégzettnek tekinthetők.
- Testre szabhatja a Gépelési sebesség, a Pontosság és a Lassú leütés értékeit úgy, hogy az, az Ön illetve a Tanulói számára legmegfelelőbb legyen.
- Ha egy tanuló, az éppen elvégzett leckéhez tartozó valamelyik eredménye (sebesség, pontosság vagy lassú leütés) nem éri el a Kurzus alapkövetelményei részben meghatározott szintet, a tanuló lehetőséget kap az aktuális lecke megismétlésére.
- Szintén ezeket az értékek határozzák meg a statisztikai diagramokon és az Aktuális lecke oldal Leckemenüjén alkalmazott kiemelőszíneket (a zöld megfelelő/sikeres illetve a piros nem megfelelő/sikertelen jelentéssel bír).
Lecke megjelenítése
Ebben a bekezdésben határozható meg, hogy miként jelenjen meg a lecke szövege a képernyőn:
- Az Egy sorban, álló kurzor azt jelenti, hogy a képernyőn a kurzor mozdulatlan, míg az egyetlen sorban megjelenő szöveg a leütések ütemében elmozdul.
- Az Egy sorban, mozgó kurzor azt jelenti, hogy a képernyőn az egyetlen sorban megjelenő szöveg mozdulatlan, míg a kurzor a leütések ütemében mozdul el a szövegben.
- A Többsoros szöveg azt jelenti, hogy a képernyőn több sorban megjelenő szöveg mozdulatlan, míg a kurzor a leütések ütemében mozdul el a szövegben (hasonlóan az előző beállításhoz).
- A jobb oldali legördülő lista, a szöveg betűméretének meghatározását teszi lehetővé.
A lecke folytatásához
Ebben a bekezdésben határozható meg, hogy miként viselkedjen a program melléütés esetén:
- A le kell ütni a megfelelő karakter azt jelenti, hogy a lecke nem folytatódik mindaddig, amíg le nem üti a megfelelő karaktert, felülírva vele rosszat.
- A ki kell javítani a hibás karaktert azt jelenti, hogy manuálisan törölnie kell a hibás karaktert (a Backspace segítségével) , majd leütni a megfelelőt.
- A nem kell tenni semmit azt jelenti, hogy a program nem vesz tudomást a melléütésekről, és a lecke megszakítás nélkül folytatódik tovább.
- A jobb oldali jelölőnégyzet lehetővé teszi a Backspace billentyű kikapcsolását. Ebben az esetben a felhasználó nem tudja kijavítani a hibás karaktert (a ki kell javítani a hibás karaktert esetén ez az opció le van tiltva)
Leckeidőtartam
Itt tudja beállítani a lecke időtartamát.
- Ha az első opciót választja, akkor egy meghatározott idő elteltével egy időzítő megszakítja a leckét. A befejezetlen lecke bekerül a statisztikákba a Befejezettség mértékével együtt, amely a lecke befejezettségének százalékos arányát mutatja meg.
- Nincs lecke megszakítás lehetővé teszi a tanuló számára, hogy időbeli korlátozás nélkül fejezze be a leckét.
Metronóm beállításai
Ebben a bekezdésben a következő metronómbeállítások adhatók meg:
- a metronóm Kezdő értéke másodpercben ( egy szimbólum legépelésére megadott idő ),
- a fenti érték változatlan
- vagy a gépelési sebességtől függően változó legyen a lecke folyamán.
A lecke végén
Ezek a beállítások határozzák meg program viselkedését az aktuális lecke végén.
- Leckeeredmények megjelenítése segítségével megjelenítheti az Eredmények ablakot a lecke végén.
- Az első opció segítségével, hozzáadhatja az Eredmények ablakhoz a Következő lépés lapfület, a következő lecke automatikus meghatározására,
- A második opció lehetőséget ad a tanuló számára a következő lecke kiválasztására, az OK/Mégse gombot vagy Enter/Esc billentyűt használva.
- Nem jelennek meg az eredmények
- Az első opció esetén a RapidTyping javaslatot tesz a soron Következő lépésre.
- Második opció esetén - a tanuló minden estben a következő leckére/felmérésre ugrik.
- Harmadik opció esetén -a tanuló minden estben megismétli az aktuális leckét/felmérést.
- gyakorlat/felmérés folytatása,
- ugrás a Tanulóstatisztikák lapfülre,
- az alkalmazás bezárása.
Az alkalmazás bezárásakor
Ez a beállítás határozza meg, hogy milyen adatok legyenek elmentve a program bezárásakor:
- aktuális lecke állapota,
- befejezetlen lecke statisztikái, a program a Befejezettség %-os arányának megjelölésével adja hozzá az aktuális leckét a statisztikákhoz.
Megjelenítés
Ebben a bekezdésben megadható, hogy a következő felhasználóifelület-elemek közül melyikek jelenjenek meg:
- Virtuális billentyűzet (ha ez az opció le van tiltva, akkor a hozzátartozó F9 gyorsbillentyű sem aktív)
- Ujjak alaphelyzete, amikor ez az opció engedélyezve van, akkor a lecke kezdetén a virtuális billentyűzeten lévő kezek alapkéztartásban vannak és a tanulónak a lecke indításához le kell nyomni egy billentyűt, ellenkező esetben a lecke első karakterének lenyomásával kezdhető el a lecke.
- Kezek a virtuális billentyűzeten
- Lecke szövegének kiemelése
- Állapotsor
- Szöveges segítség az állapotsoron
- Metronóm (sárga folyamatjelző sáv a lecke alatt és sárga szövegkiemelés a leckeszövegben)
- Eszköztár
- kurzus kiválasztása
- lecke kiválasztása
- Szünet gomb, amikor ez az opció le van tiltva, az automatikus szünet funkció (abban az esetben, ha a lecke kikerül a fókuszból) is le van tiltva és a hozzátartozó F5 gyorsbillentyű sem aktív.
- aktuális lecke sebessége
- aktuális lecke pontossága
- aktuális leckeidő
- A lecke újraindítása gomb, (amikor ez az opció le van tiltva, akkor a hozzátartozó F8 gyorsbillentyű sem aktív)
Műveletek a leckékkel
Az Eszköztáron a Leckemenüt használva:
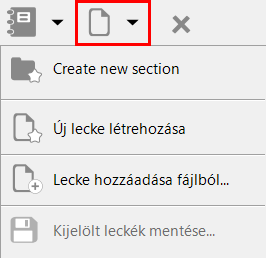
lehetősége van:
- új lecke hozzáadására az Eszköztáron lévő gombbal
- meglévő leckéket importálni: TXT, RTF fájlból
- leckéket exportálni szöveges formátumba
A kiválasztott lecke eltávolításához használja a ![]() gombot vagy a Delete billentyűt
gombot vagy a Delete billentyűt
Lecke szerkesztése
Miután hozzáadott egy új leckét vagy egy szöveget importált fájlból, a leckét a Szerkesztőpanelen tudja szerkeszteni
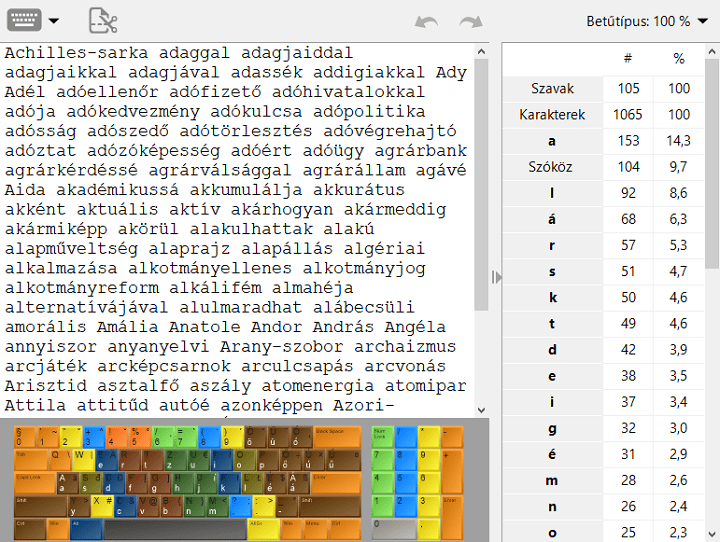
Ha a Számbillentyűzethez szeretne összeállítani leckéket, az Eszköztáron a Lecke típusa menüben módosítsa a lecke típusát; alapértelmezés szerint, a létrehozott leckék az Elsődleges billentyűzethez vannak társítva.
Ha a leckébe egy hosszabb szöveg illesztett be egy fájlból, az ilyen leckéket a Lecke felosztása párbeszédpanel segítségével több kisebb leckére tudja osztani, az Eszköztáron a Lecke felosztása gombra kattintva.
A szabványos Visszavonás/Mégis parancsok az eszköztáron lévő gombokkal vagy a Ctrl+Z és a Ctrl+Y billentyűkombinációk lenyomásával aktiválhatók.
Szöveganalizáló táblázat a leckében szereplő szavak, karakterek, szóközök és speciális karakterek számát és százalékos arányát jeleníti meg.
A Betűméret menüben, az Eszköztár jobb oldalán, tudja módosítani a szövegszerkesztő mező és Szöveganalizáló táblázat betűméretét.
A lecke felosztása
A Lecke felosztása párbeszédpanel segítségével, egy leckét több kisebb leckére tud osztani.
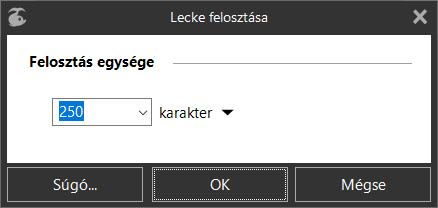
A lecke felosztható:
- karakterek,
- szavak,
- mondatok,
- bekezdések száma szerint.
Ha elégedetlen az eredménnyel, akkor használja a Visszavonás gombot az eszköztáron vagy nyomja le a Ctrl+Z billentyűkombinációt.
Karakter-ellenőrzés
Ha az éppen beillesztett vagy egy fájlból importált szöveg olyan karaktereket tartalmaz, amelyek az adott billentyűzeten nem vihetők be (mint például a speciális a Word szimbólumok vagy idegen nyelvi szimbólumok), a RapidTyping megjelenít egy párbeszédpanelt, amelyben megkérdezi, hogy átugorja-e a nem támogatott karaktereket.
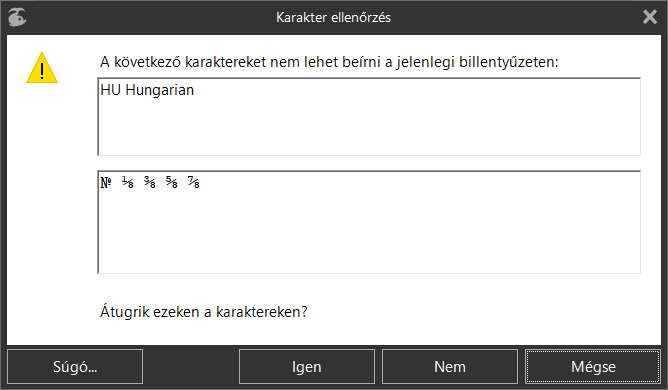
Ha Kurzus tulajdonágai panelen egy adott billentyűzetkiosztás van kiválasztva, akkor a RapidTyping csak a megadott billentyűzeten bevihető karaktereket vizsgálja meg. Azonban, ha a automatikus felismerés van kiválasztva, akkor a RapidTyping valamennyi, az operációs rendszerén engedélyezett billentyűzetkiosztásra nézve lefuttatja a karakter ellenőrzést.
Lásd még:
RapidTyping vélemények
A programot rendészeti képzésben résztvevő diákok használják. Segíti Őket a szakmai vizsgára való felkészülésben.
Tanárként és diákként is nagy élmény a használata ...