Работа в редакторе уроков
Редактор уроков позволяет Вам создавать свои собственные курсы обучения или редактировать существующие.
Для открытия Редактора уроков, щелкните вкладку ![]() в верхнем левом углу Основного окна программы. Появится окно Редактора уроков:
в верхнем левом углу Основного окна программы. Появится окно Редактора уроков:
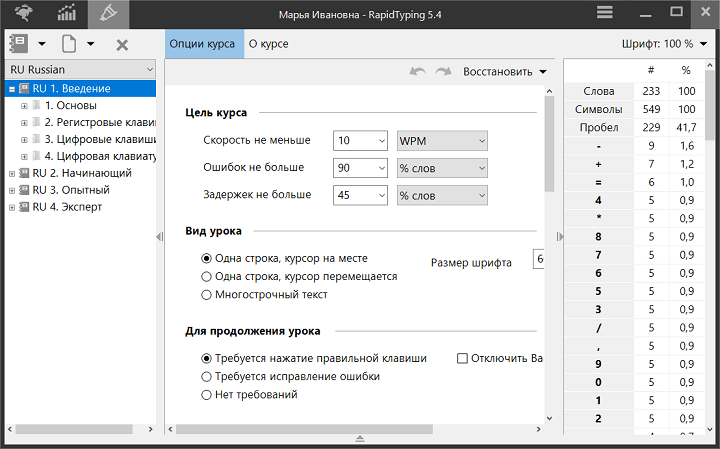
Редактор уроков состоит из следующих частей:
- Список курсов с уроками
- Панель инструментов - включает кнопки: для добавления, удаления, вставки (импорта) и сохранения курсов или уроков.
- Панель навигации - выбор текущей клавиатурной раскладки курса, раздела или урока.
- Панель редактирования - здесь можно редактировать настройки курса или урок, в зависимости какой элемент текущий в Панели навигации.
- Таблица анализа текста - показывает детальную статистику общего количества знаков в курсе, разделе или уроке.
- Виртуальная клавиатура - на которой подсвечиваются симвмолы и клавиши используются в выбранных уроках. Язык клавиатуры зависит от языка курса, Вы можете выбрать его в списке Клавиатурные раскладки.
Вы можете спрятать / показать:
- Список курсов с уроками, нажав
 или по горячей клавише Ctrl+K
или по горячей клавише Ctrl+K - Таблицу анализа текста, нажав
 или по горячей клавише Ctrl+L
или по горячей клавише Ctrl+L - Панель свойств, нажав
 или по горячей клавише Ctrl+W
или по горячей клавише Ctrl+W - Виртуальную клавиатуру, нажав
 или по горячей клавише F9
или по горячей клавише F9
Клавиатурные раскладки
![]()
Курсы в Редакторе уроков сгруппированы по клавиатурным раскладкам, установленных в Вашей системе. Вы можете выбрать текущей раскладку в выпадающий списке Раскладки клавиатур под Панелью инструментов и в списке курсов отобразятся только курсы созданные для этой раскладки. Для пункта авто-определение, программа не содержит курсов, используйте его, если хотите создать курсы на разных языках.
- Если выбран пункт авто-определение, при прохождении урока, RapidTyping будет просить Вас переключить системный язык и будет устанавливать требуемую Виртуальную клавиатуру для каждого, текущего символа в уроке, чтобы подсказать Вам какими пальцами следует набрать этот символ, на той или иной раскладке.
- Если выбрана конкретная раскладка, изменение системного языка отключено и Виртуальная клавиатура не изменяется.
Работа с курсами
Используя меню Курс, на Панели инструментов:
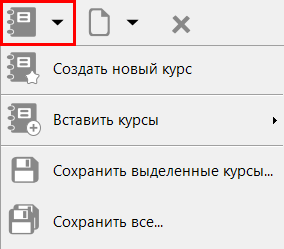
Вы можете:
- создать новый курс (кнопка на панели инструментов),
- вставить существующие курсы из файла или библиотеки RapidTyping
- Добавить курс -> из файла
- Добавить курс -> из библиотеки
- сохранить выделенные курсы,
- сохранить сразу все курсы, используя соответствующие пункты меню.
Для удаления выделенных кусов, используйте кнопку ![]() .
.
Библиотека RapidTyping
При первом старте программы, RapidTyping создает курсы только для клавиатур, которые установлены в Вашей системе. Если Вы хотите пройти курсы для других клавиатур или восстановить удаленные или измененные курсы, используйте Библиотеку RapidTyping:
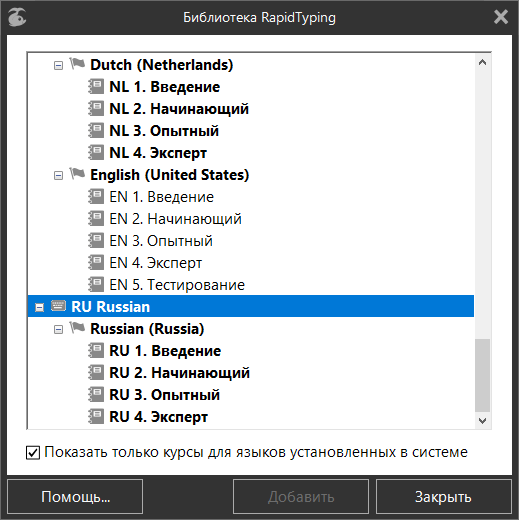
- найдите в списке необходимый язык и клавиатурную раскладку,
- раскройте список клавиатурной раскладки,
- выделите необходимый курс,
- нажмите кнопку Добавить или дважды щелкните на курсе,
- выбранный курс появится в Редакторе уроков, если такой курс уже существует, RapidTyping спросит Вас, Перезаписать существующий курс или Создать копию.
- если Вы имеете одну Группу, добавленный курс автоматически будет добавлен в текущую Группу
- если Вы имеете более одной Группы, Вы должны самостоятельно назначить новый курс в необходимые Группы в Свойствах группы.
Настройка курса обучения
На вкладке Опции курса, Вы можете настроить конфигурацию текущего курса. Все опции расположены на одной странице и разбиты на разделы.
Цель курса
Данный раздел позволит Вам определить, что есть хороший результат урока для данного курса.
- Здесь Вы можете настроить значения требуемой Скорости печати, Точности печати и Задержки нажатий, требуемые для Ваших учеников.
- Если ученик имеет результаты урока ниже, чем заданные значения, ему будет предложено повторить урок еще раз.
- Также эти значения используются для определения шкалы на графиках на Панели статистики обучения и в меню выбора Текущего урокадля обозначения оценки пройденного урока.
Вид урока
Эта область как текст урока будет отображаться на экране:
- Одна строка, курсор на месте означает, что Вы увидите одну строку, в центре экрана; перемещается не курсор, а текст.
- Одна строка, курсор перемещается означает, что Вы увидите одну строку, в центре экрана, курсор будет перемещаться, а текст на месте.
- Многострочный текст означает, что Вы увидите многострочный текст, как в обычном текстовом редакторе, курсор будет перемещаться, а текст оставаться на месте.
- Выпадающий список справа Размер шрифта позволяет определить размер шрифта текста, для текущего вида урока.
Для продолжения урока
Здесь определяется поведение программы, во время прохождения урока:
- Требуется нажатие правильной клавиши означает, что если Вы ошибетесь, урок будет приостановлен, пока Вы не введете требуемый символ.
- Требуется исправление ошибки означает, что если Вы ошибетесь, требуется исправить ошибку клавишей Backspace и ввести требуемый символ для продолжения урока.
- Нет требований означает, что программа будет игнорировать опечатки, не останавливая урок.
- Флажок справа Отключить Backspace - в этом случае ученик не может исправить допущенную ошибку ( эта опция отключена для режима Требуется исправление ошибки )
Продолжительность урока
Здесь Вы можете настроить продолжительность урока.
- В случае выбора первой опции урок будет прерван по истечении заданного времени. В статистику запишутся показатели пройденной части и появится показатель Выполнено который покажет, сколько процентов урока пройдено.
- Опция Не останавливать урок позволяет ученику закончить урок, не ограничивая его продолжительность.
Параметры метронома
Эта область, позволяет определить следующие параметры метронома:
- Начальный интервал времени для метронома, в секундах (рекомендуемое время для нажатия одного символа),
- Интервал не изменяется во время урока,
- Интервал зависит от средней скорости печати ученика.
По окончании урока
Эти настройки определяют поведение программы по окончании текущего урока.
- Показывать результат урока означает, показывать ли окно Результаты по окончании урока
- Первая опция позволяет Вам добавить на окно вкладку Следующий шаг для автоматического определения следующего урока,
- Вторая опция позволит ученику самому определять следующий урок используя кнопки OK/Отменить или горячие клавиши Enter/Ecs
- Не показывать результат урока
- Первая опция позволяет Вам использовать возможность автоматического определения следующего шага,
- По второй опции ученик всегда переходит на следующий тест/урок,
- По третьей опции ученик всегда возвращается на начало теста/урока.
- продолжить обучение / тестирование,
- перейти на Статистику обучения,
- закрыть программу.
При закрытии программы
Эти настройки определяют какие данные программа сохраняет при закрытии.
- текущее состояние урока
- статистику незавершенного урока, в этом случае программы сохраняет статистику с показателем Выполнено %
Показать
Этот раздел определяет появление следующих элементов интерфейса текущего урока:
- Виртуальная клавиатура, при отключении, также блокируется соответствующая горячая клавиша F9
- базовая позиция для пальцев, в этом случае руки на клавиатуре расположены в базовой позиции и требуется нажать любую клавишу для начала урока, иначе урок начинается сразу с нажатия первого знака
- руки на виртуальной клавиатуре
- Подсветку пройденного текста
- Панель состояния
- строка с подсказкой
- метроном, при отключении метронома, также отключается подсветка задержанных символов в тексте.
- Панель инструментов
- выбор курса
- выбор урока
- кнопка Пауза, в этом случае также включается / отключается возможность программы переходить в режим паузы, во время потери фокуса урока, также блокируется соответствующая горячая клавиша F5
- текущая скорость урока
- текущая точность урока
- текущее время урока
- кнопка Вернуться к началу урока, в этом случае, также блокируется соответствующая горячая клавиша F8
Работа с уроками
Используя меню Урок, на Панели инструментов:
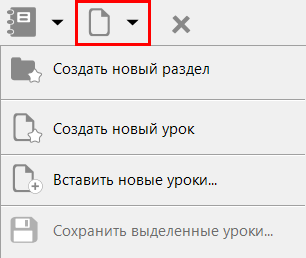
Вы можете:
- добавить новый урок, кнопка на панели инструментов,
- импортировать уроки из файлов различных форматов: TXT, RTF,
- экспортировать уроки в текстовый формат.
Для удаления выделенных уроков, используйте кнопку ![]() , или горячую клавишу Delete
, или горячую клавишу Delete
Редактирование урока
После того, так создали новый урок или вставили текст из файла, Вы можете редактировать урок в области редактирования урока
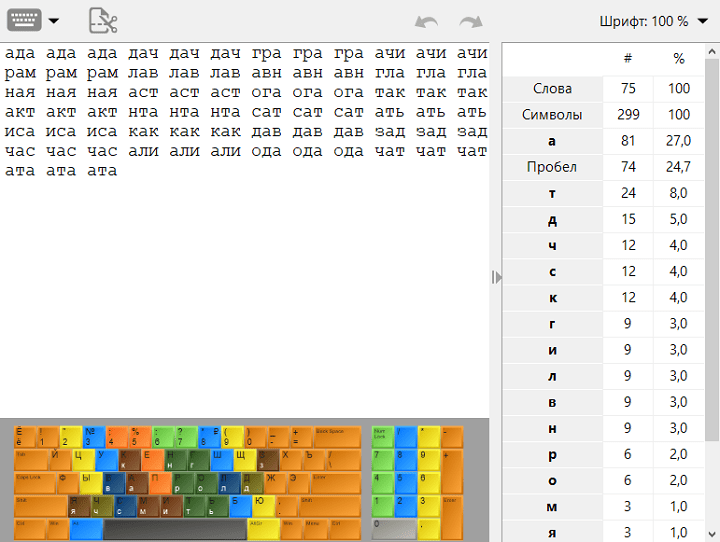
Если Вы хотите создать урок для Цифровой клавиатуры, измените тип урока в меню Тип урока на Панели инструментов; по умолчанию, созданные уроки связаны с Основной клавиатурой.
Если Вы вставили в урок большой текст из файла, Вы можете разбить такой урок на меньшие уроки, используя диалоговое окно Разбить Урок по кнопке Разбить Урок на Панели инструментов.
Стандартные команды Отменить / Повторить доступны на Панели инструментов или по нажатию горячих клавишам Ctrl+Z and Ctrl+Y.
Таблица анализа текста справа, показывает детальную статистику общего количества знаков в уроке.
В меню Шрифт справа на Панели инструментов, Вы можете изменить величину шрифта для области редактирования текста и Таблицs анализа текста.
Разбить урок
Вы можете разбить урок, на меньшие уроки используя окно Разбить урок.
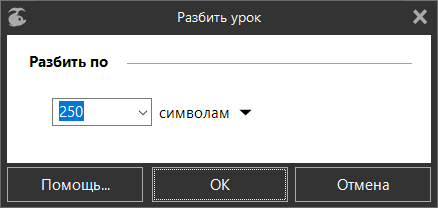
Вы можете разбить урок по количеству:
- знаков,
- слов,
- предложений,
- параграфов.
Если Вам не понравится результат, Вы всегда можете воспользоваться командой Отменить по кнопке на Панель инструментов или по горячей клавише Ctrl+Z.
Проверка символов
Если текст вставленный текст, по горячей клавише Ctrl+C, или из файла, содержит символы которые не могут быть набраны на клавиатуре курса (например, специальные символы или символы из иностранных языков), RapidTyping отобразит окно Проверка символов, которое спросит Вас, хотите ли вставить найденные символы или пропустить их при вставке текста.
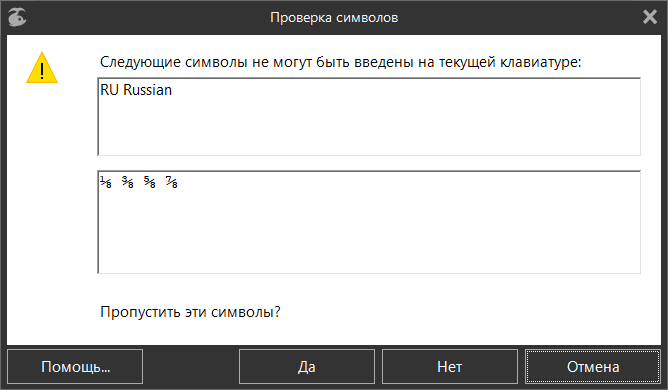
Если текущий курс создан для определенной клавиатурной раскладки RapidTyping будет проверять символы на данной клавиатуре. Однако, если курс создан для много-язычного текста RapidTyping будет проверять текст на всех клавиатурных раскладках, установленных на Ваше операционной системе.