Lavora con l'editor di Lezione
L'Editor Lezione offre una completa libertà di apprendimento, che ti permette di creare corsi personalizzati e di modificare quelli esistenti.
Per aprire l'Editor Lezione, clicca ![]() nella scheda in alto a sinistra sopra il pulsante nell'angolo della Finestra Principale. Ti verrà mostrata una schermata come quella nella foto qui sotto:
nella scheda in alto a sinistra sopra il pulsante nell'angolo della Finestra Principale. Ti verrà mostrata una schermata come quella nella foto qui sotto:
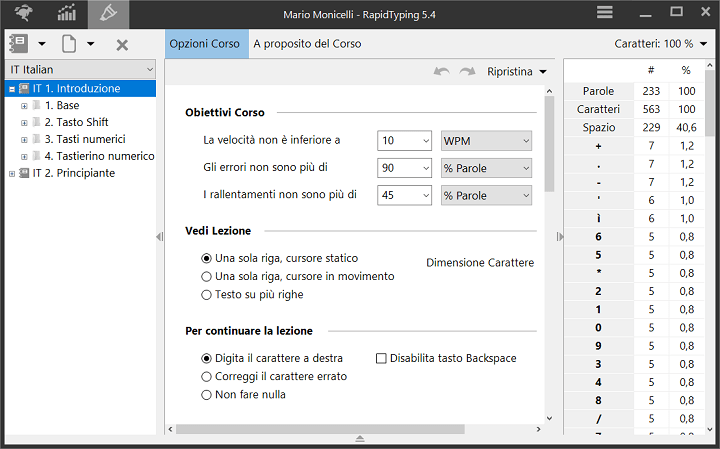
La finestra Editor Lezione è composta dai seguenti controlli:
- Elenco Corso e Lezione
- Include pulsanti: aggiungi, rimuovi, inserisci (importa), salva (esporta) corsi e lezioni esistenti Corsi e Lezioni.
- L'Albero di Navigazione include l'attuale Tastiera Layout lezione, Corso corrente, Sezione e Lezione.
- Il Pannelo di Modifica ti permette di modificare Opzioni Corso o una Lezione ad Albero Navigazione.
- La Tabella analisi di testo Visualizza il numero e la percentuale di parole, caratteri, spazi e caratteri specifici nella lezione.
- La Tastiera Virtuale evidenzia i caratteri utilizzati nella lezione selezionata. Lingua della tastiera dipende dalla lingua nel corso; si può scegliere dalla Tastiera Layout.
Puoi sempre Nascondere/Mostrare:
- Lista Corso e Lezione cliccando su
 o premendo Ctrl+K
o premendo Ctrl+K - Tabella analisi di testo cliccando su
 o premendo Ctrl+L
o premendo Ctrl+L - Proprietà cliccando su
 o premendo Ctrl+W
o premendo Ctrl+W - Tastiera Virtuale cliccando su
 o premendo F9
o premendo F9
Layout di Tastiera
![]()
I corsi nell'Editor Lezione sono raggruppati per le Tastiere Layouts installati nel Sistema Operativo. Puoi selezionare il Layout corrente dalle Tastiere Layouts riportate sotto la Barra degli strumenti e mostrare i corsi creati solo per quella layout. In rilevamento automatico di RapidTyping se non ha i corsi, utilizza questa opzione per creare corsi multi-lingua.
- Se selezionata la voce rilevamento automatico, RapidTyping ti chiederà di cambiare la lingua di sistema durante la lezione per ogni carattere incompatibile per la tastiera corrente. Dopo aver modificato la lingua della tastiera di sistema, ti ricaricherà la Tastiera Virtuale e i tasti correnti saranno evidenziati.
- Se è stato selezionato un layout specifico, non ti è possibile modificare la lingua di sistema durante la lezione e la Tastiera Virtuale non viene ricaricata.
Lavora con i Corsi
Usare il menu Corso dalla Barra Strumenti:
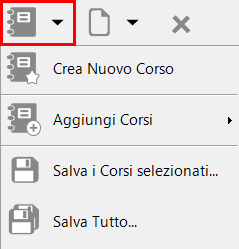
puoi:
- Aggiungere nuovi corsi (pulsante sulla barra degli strumenti),
- Inserire corsi esistenti da file o Libreria RapidTyping
- Aggiungi Corso -> Da file
- Aggiungi Corso -> Dalla Libreria
- Salva i corsi selezionati.
- Salva Tutto (utilizzando le voci di menu appropriati).
Per rimuovere il gruppo selezionato, utilizzare il ![]() Pulsante.
Pulsante.
Aggiungi Corso dalla libreria RapidTyping
La prima volta che si esegue il programma RapidTyping ,l'applicazione crea i corsi per tutti i layout di tastiera installati nel tuo sistema operativo. Puoi prendere i corsi per un'altra tastiera o ripristinarli se rimossi o modificati, dalla Libreria RapidTyping:
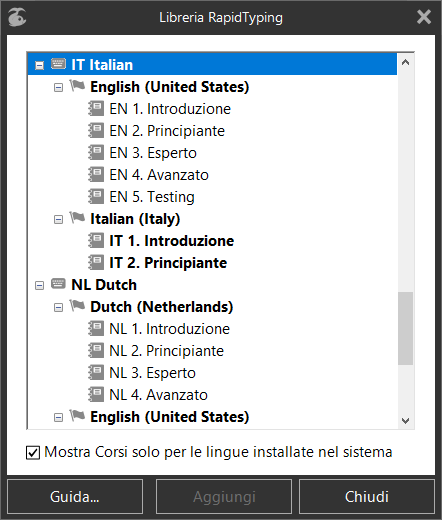
- Per trovare la lingua desiderata e il layout di tastiera nella lista,
- Espandi la voce della tastiera,
- Seleziona il corso necessario,
- Clicca sul pulsante Aggiungi oppure fare doppio clic sul campo,
- Il corso selezionato viene visualizzato nell' Editor Lezione; se un tale Corso è già presente nella lista di RapidTyping si chiude: Riscrivendo il Corso esistente o Creando una Copia.
- Se hai un Gruppo creato in precedenza, il nuovo Corso gli verrà assegnato automaticamente
- Se hai già più Gruppi, in questo caso, dovrai assegnare il Corso dalla Proprietà di Gruppo.
Opzioni Corso
Nelle Opzioni Corso, puoi selezionare ed impostare la configurazione. Tutte le Opzioni sono collocate su di una pagina delle sezioni.
Obiettivi del Corso
Questa area consente di definire ciò che è un buon risultato di lezione per il Corso corrente.
- Personalizzare i valori per Velocità Battitura, Precisione e Rallentamento, in modo da essere conveniente per l'insegnante o Studenti.
- Se uno Studente non ha raggiunto alcun risultato di lezione (velocità, precisione o rallentamento) di quelli prestabiliti negli Obiettivi del Corso, allo studente verrà offerto la possibilità di ripetere la lezione attuale.
- Gli stessi valori verranno utilizzati e mostrati nei risultati Buoni e Brutti (colore Verde e Rosso) all'interno dei Diagrammi Statistiche dal menu di lezione in Lezione attuale marcati come Lezioni già finite.
Visualizza Lezione
Quest'area definisce come il testo della lezione apparirà sullo schermo:
- Cursore statico, con una sola riga significa che vedrai una singola riga; il cursore sarà fisso mentre il testo stesso sarà fluido e senza problemi durante la digitazione.
- Cursore in movimento in una singola riga significa che vedrai una singola riga; il cursore sarà fluido e senza problemi durante la digitazione, mentre il testo stesso sarà fisso.
- Testo multi-riga significa che vedrai più righe; Il cursore sarà fluido e senza problemi durante la digitazione, mentre il testo stesso sarà fisso (come nell'opzione precedente).
- L'elenco a discesa sulla destra consente di definire il testo di Lezione per Dimensione del carattere.
Per continuare la Lezione
Questa zona definisce il comportamento del programma in caso di errori di battitura:
- Digita il tipo di carattere giusto significa che la lezione verrà sospesa fino a quando non si immetterà il carattere corretto per sovrascrivere quello sbagliato.
- Correggi il carattere sbagliato significa che sarà necessario eliminare manualmente il simbolo sbagliato (utilizzando il tasto Backspace) e quindi premere il tasto destro.
- Non fare nulla significa che il programma ignorerà gli errori di battitura senza interrompere la lezione.
- La casella di controllo a destra consente di disattivare il tasto Backspace. In questo caso, l'utente non può correggere il carattere sbagliato (questa opzione è disabilitata per il Correggi il carattere sbagliato)
Durata Lezione
Qui, puoi personalizzare la durata della Lezione.
- Se scegli la prima opzione, un timer interromperà la lezione dopo un tempo specifico. La lezione incompletata sarà aggiunta nelle statistiche come fatto, mostrando la percentuale della lezione completata.
- Non interrompere la Lezione permette allo studente di terminarla senza limiti di tempo.
Impostazione Metronomo
Questa sezione definisce le seguenti opzioni del metronomo:
- Il periodo di tempo iniziale per il metronomo in secondi ( questo è il tempo consigliato per la digitazione di un simbolo ),
- Periodo di tempo senza cambiamento.
- Modifiche in base alle velocità di battitura.
La fine della Lezione
Queste opzioni definiscono il comportamento del programma al termine della lezione corrente.
- Mostra Risultati Lezione consente di mostrare i Risultati nella finestra alla fine della lezione.
- La prima opzione consente di aggiungere il Prossimo passo nella scheda e finestra dei Risultati, per determinare automaticamente la lezione successiva.
- La seconda opzione consente allo studente di scegliere la lezione successiva, utilizzando l' OK / Annulla o pulsanti Invio / Esc da scorciatoie.
- Non mostrare i risultati delle Lezioni
- La prima opzione consente di utilizzare i consigli di RapidTyping per il Passaggio successivo.
- La seconda opzione - Lo studente si muove sempre alla prossima Lezione/Test.
- La terza opzione - Lo studente ripete sempre l'attuale Test/Lezione.
- Continua l'allenamento / Test,
- Vai alle Statistiche Studente,
- Chiudi l'applicazione.
Al termine chiudi l'applicazione
Queste opzioni consentono di definire il tipo di dati che vengono salvati quando si chiude il programma:
- Stato Lezione attuale,
- Statistiche di una lezione non finita. Il programma aggiunge le statistiche di una lezione incompiuta marcandolo come fatto %.
Mostra
Questa zona definisce l'aspetto dei seguenti elementi interfaccia:
- Tastiera Virtuale (quando questa opzione è disattivata, la corrispondente scorciatoia F9 è bloccata)
- Posizione base del dito, quando questa opzione è attivata, le mani sulla tastiera virtuale sono collocate nella posizione di base nella lezione iniziale. Lo studente ha bisogno di premere un tasto per iniziare la lezione, in caso contrario la lezione inizia premendo il primo carattere nella lezione.
- Mani sulla Tastiera
- Testo Lezione evidenziato
- Barra di stato
- Stringa con punte
- Metronomo (barra di avanzamento gialla sotto la lezione con testo evidenziato in giallo nella lezione)
- Barra Strumenti
- Seleziona Corso
- Sezione Controllo Lezione
- Pausa dal pulsante. Questa opzione è disattivata, viene disabilitata la funzionalità di auto-pausa (quando la lezione perde lo stato attivo) e la corrispondente scorciatoia F5 è bloccata.
- Velocità Lezione corrente
- Precisione Lezione corrente
- Tempo Lezione corrente
- Riavvia Lezione dal pulsante, (quando questa opzione è disattivata, la corrispondente scorciatoia F8 è bloccata)
Lavora con le Lezioni
Usa il menu di Lezione dalla Barra degli strumenti:
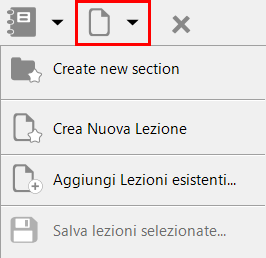
puoi:
- Aggiungere una nuova lezione dal pulsante nella Barra Strumenti
- Importare le lezioni esistenti da files: TXT, RTF
- Esportare in formato testo
Per rimuovere la lezione selezionata utilizza il pulsante ![]() o dalla scorciatoia Elimina
o dalla scorciatoia Elimina
Modifica Lezione
Una volta aggiunta una Nuova Lezione o importato il testo da un file, puoi modificare una lezione dal pannello Modifica
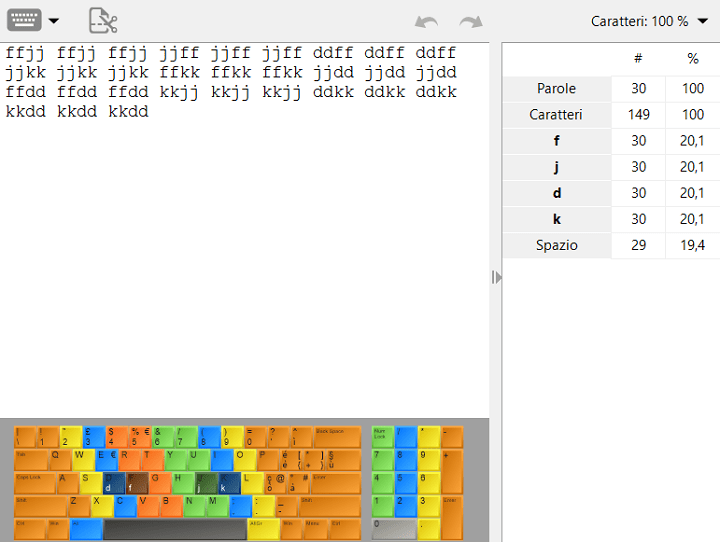
Se vuoi creare una lezione per il Tastierino numerico, cambia il tipo di lezione dal menu Tipo di lezione nella Barra degli strumenti; per impostazione predefinita, le lezioni create sono unite in un Main pad.
Se un testo inserito nella lezione da un file è lungo, puoi suddividere tale lezione in molte lezioni più piccole con una Divisione di Lezione dalla finestra di dialogo, cliccando sopra il pulsante Dividi Lezione nella Barra degli strumenti.
Lo standard dei comandi Annulla / Ripeti sono abilitati nella barra degli strumenti o premendo dalle scorciatoie Ctrl + Z e Ctrl + Y.
Il Testo di analisi tabella consente di visualizzare il numero e la percentuale di parole, caratteri, spazi e caratteri specifici nella lezione.
Nel menu a destra Dimensione carattere sulla Barra degli strumenti, puoi modificare la dimensione del carattere per l'area e testo analisi della tabella.
Dividi una Lezione
Puoi dividere una lezione in molte più piccole utilizzando la finestra di dialogo Divisione di Lezione.
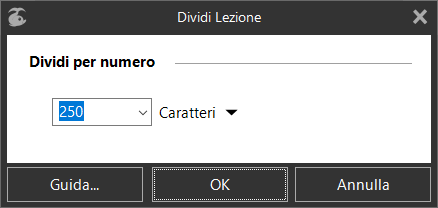
Puoi dividere una Lezione per il numero di:
- Caratteri,
- Parole,
- Frasi,
- Paragrafi.
Se non ti piace il risultato usa il pulsante Annulla sulla Barra degli strumenti o premi da scorciatoia Ctrl + Z.
Convalida Carattere
Se un testo da incollare o da importare da un file contiene caratteri che non sono supportati dalla tastiera (ad esempio simboli speciali di Word o simboli di lingua straniera), RapidTyping ti mostrerà una finestra di dialogo chiedendoti di saltarli.
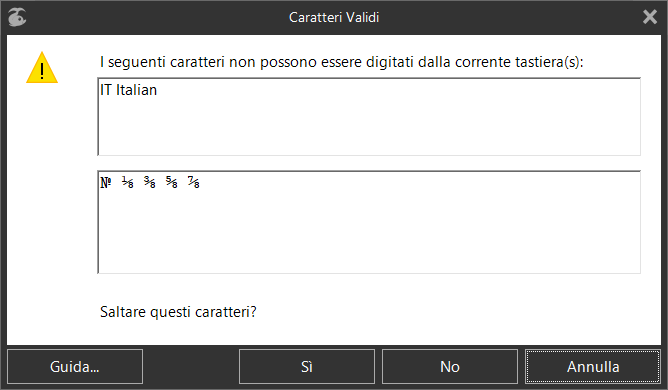
Se il Corso corrente ha una specifica Layout di Tastiera Nelle proprietà del Corso, RapidTyping verificherà i caratteri selezionati per il layout. Tuttavia, se è selezionato l' auto-rilevamento, RapidTyping controllerà tutte le tastiere abilitate nel tuo sistema operativo.